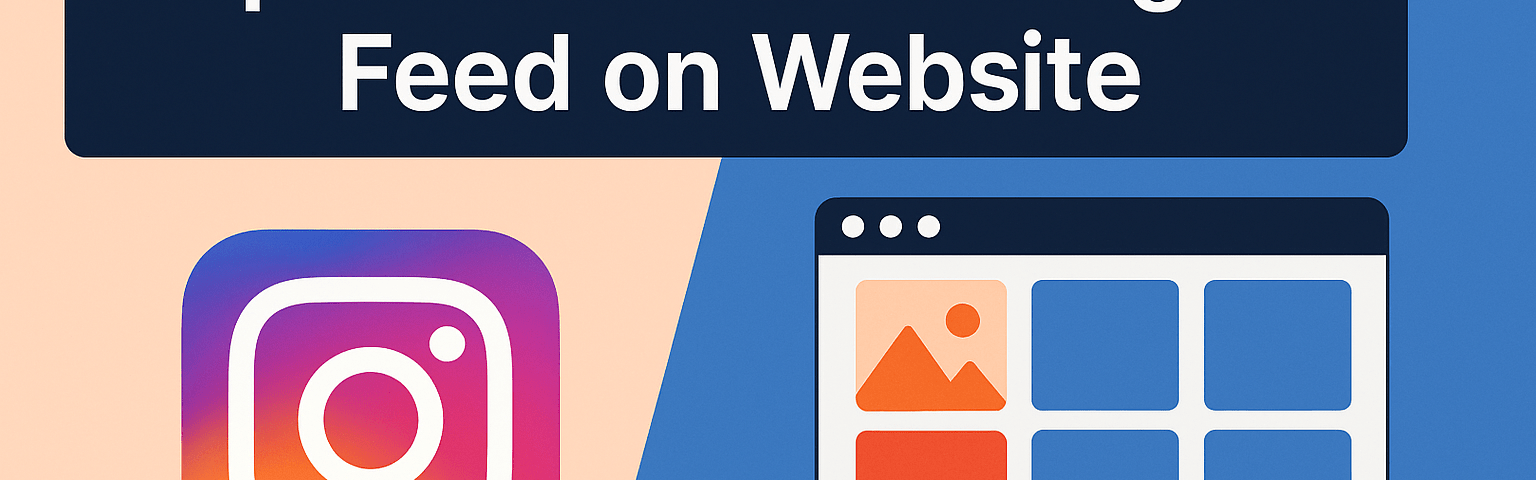Embedding an Instagram feed on your website is a great way to increase the engagement of your pages as well as strengthen social proof and conversions. Embedding recent Instagram posts can also help to keep your site fresh and visually appealing, as well as increase trust and conversion rates by over 10%. One source even states, that “showing an Instagram feed on your website,” helps to increase visitors’ trust which makes them more likely to engage.
By embedding your feed, customers also see your most recent products or customer images even when they don’t leave your site. Below is a comprehensive review of how to embed Instagram feeds on WordPress, Shopify, or any custom HTML site. We cover a combination of free and paid tools to embed your feed and include screenshots and code snippets to help you follow along.
Embed Instagram Feed on WordPress
WordPress enables you to embed an Instagram feed either through plugins or blocks, and one popular (free) option is called the Smash Balloon Instagram Feed plugin. More than 1 million websites trust Smash Balloon Instagram Feed. You can create and customize your Instagram feed in a matter of minutes. All you have to do is install the plugin from the WordPress directory, connect your Instagram account, and then place the feed using a block or shortcode (e.g. [instagram-feed]). Smash Balloon promotes “embed your Instagram feed in 3 steps”: create the feed, customize it, then add it to your site. You can display multiple accounts or hashtags, and you can customize layout, colours, and button texts.
This is a demonstration of the Smash Balloon Instagram Feed plugin in action. You can completely customize the layout (grid, carousel, etc.) and styles of your feed. In the plugin’s settings you can customize headers, “Load More” buttons, follow buttons, and how many columns or images to show. Once you have set everything up, you simply copy the provided shortcode, or use the Instagram Feed block and place your feed anywhere on your site.
Step-by-step (Smash Balloon example):
- Install and activate the Smash Balloon Instagram Feed plugin (free).
- Connect your Instagram account in the plugin settings. This generates an Access Token so the plugin can fetch your posts.
- Create a new feed in the plugin dashboard. Choose user or hashtag sources and set the layout (grid, carousel, masonry, etc.).
- Customize styling (colors, image padding, header text). For example, you can display posts from multiple accounts in one combined feed.
- Embed the feed: copy the shortcode (e.g.
[instagram-feed feed=1]) or add the Instagram Feed block in the WordPress editor and select your feed. Update or publish the page. The feed will display and update automatically as you post on Instagram.
With Smash Balloon, you can even combine multiple accounts into one feed as shown above. This is great for businesses with multiple brands or team accounts. Visitors see a single gallery of content from all selected Instagram sources, which helps create credibility, customers are more likely to trust profiles with larger, active followings.
Yes, there are other WordPress options besides Smash Balloon (free with pro upgrades) like Spotlight Social Feed, and Feed Them Social (both also have free versions). If you don’t want to install a plugin, you can also use WordPress custom HTML block, and paste a widget code (refer to HTML section below). But for most business owners, using a purpose-built plugin is the most straightforward and flexible method.
Embed Instagram Feed on Shopify
For owners of a Shopify store, embedding their Instagram feed can enhance social proof directly on their product page or home page. While Shopify does not have a block for Instagram feeds natively, you can accomplish this with a widget or app. A few examples of Shopify apps such as Instafeed (by Mintt Studio), Socialwidget, or SociableKIT that create shoppable Instagram feeds. A quote from Instafeed’s app description is to show the Instagram posts on your Shopify store can “help you build social proof to drive sales”. Many apps offer a feature to tag products in your posts to create shoppable galleries.
If you’d rather take the free route, you can also use SnapWidget or LightWidget. Those platforms also work on Shopify. The services let you create a widget, then they give you embed code which you add via a Custom HTML section in your Shopify theme.
Example (using SnapWidget on Shopify):
- Go to SnapWidget and create an Instagram widget (free or paid). Configure settings (grid or slideshow, number of columns, etc.). SnapWidget will give you a script+iframe embed code.
- In your Shopify admin, go to Online Store > Themes > Customize. Add a new Custom HTML section to the page where you want the feed.
- Paste the SnapWidget code into the Custom HTML. For example, famups’s standard embed looks like:
<script src="https://famups.com/js/famups.js"></script> <link rel="stylesheet" href="https://famups.com/stylesheets/famups-lightbox.css" /> <script src="https://famups.com/js/famups-lightbox.js"></script> <iframe src="https://famups.com/embed/your_widget" class="famups-widget" allowTransparency="true" frameborder="0" scrolling="no" style="border:none; overflow:hidden; width:100%;"></iframe>(Replace
your_widgetwith the widget ID provided byfamups.) - Save and preview your store. The Instagram feed gallery should appear.
There are many Shopify Instagram apps available that include shoppable feeds and other design features. Above (from the Instafeed app) is an example utilizing an enabled feed, including tagged products and Shop Now buttons. Regardless of whether you use an official app or a widget like SnapWidget, you can include Instagram content on your Shopify store, keeping it fresh and engaged. Just remember to place it logically (footer, homepage, product page) so visitors see your latest posts.
Embed Instagram Feed on a Custom HTML Site
If your website isn’t on WordPress or Shopify, you can still embed an Instagram feed using any HTML editor. The easiest method is to use a widget service (free or paid). LightWidget, SnapWidget, Curator.io, and Juicer are popular choices. These platforms generate embed code (usually a combination of <iframe> and scripts) that you paste into your HTML.
Step-by-step (generic HTML):
- Choose a widget service. For example, LightWidget lets you quickly generate a responsive grid.
- Generate the embed code. Log into the service, connect your Instagram account or hashtag, and customize the layout (columns, padding, etc.). The tool will give you HTML code.
- Paste into your site’s HTML. In your webpage or template where you want the feed, insert the code. If it’s an iframe widget, no additional scripts may be needed. For full-featured widgets, include their provided
<script>and<link>lines as in the SnapWidget example above. - Publish and test. Your Instagram feed should appear and update automatically.
If you are experienced, you could also consider using Instagram’s official oEmbed (now it requires a token) and a JavaScript library, such as Instafeed.js, with the Instagram Graph API. But for the majority of business owners, a widget solution is much easier.
This example is an Instagram grid generated from a widget (LightWidget). It is cool because it automatically arranges images like a gallery. To create this on your own site, you would just copy the widget’s embed code into your HTML.
Code snippet example: As seen with SnapWidget above, you typically include a <script> tag, a <link> tag for styles, and an <iframe>. For example, a SnapWidget embed might look like the code block shown (scripts plus iframe). The width:100% style makes it responsive.
Tips and Best Practices
- Use Relevant Content: Only display posts or hashtags that fit your brand (e.g. product images or customer photos). A curated feed (e.g. with a specific hashtag) can engage visitors more. Tools let you filter by hashtags or accounts, so you control the content.
- Keep It Updated: Always show fresh content. Most widgets auto-refresh with your latest Instagram posts. Regular updates give visitors new reasons to return and keep your site lively.
- Display Prominently: Place the feed on high-traffic pages (homepage, product pages, About page). Instagram feeds often work best in footers or sidebars where they catch the eye without distracting.
- Encourage Action: Add a “Follow on Instagram” button below the feed, or link to specific posts. Smash Balloon and other plugins support follow buttons automatically. This invites visitors to follow you.
- Balance Free vs. Paid Tools: Free widgets like SnapWidget or LightWidget work well for basic feeds. Premium solutions (Smash Balloon Pro, Taggbox, SociableKIT) offer extra layouts, moderation, and support. Choose based on your needs.
- Test Responsiveness: Ensure your feed looks good on mobile. Modern widgets are usually responsive by default, but always preview on different devices.
Embedding an Instagram feed is mostly “no-code” once set up. For example, a Taggbox tutorial advises simply copying the widget code into a WordPress page or any site editor. This simplicity means you can add dynamic social content without heavy development.
Boosting Social Proof with Famups
In addition to embedding feeds, increasing your Instagram follower count can also boost your site’s social proof. Famups is one service that sells real Instagram followers and engagement. A larger follower count makes your profile look established and popular, which can encourage new visitors to trust and follow you.
As Famups itself notes, “New visitors are more likely to trust and follow an account with, say, 10,000 followers than one with 100”. In practice, this means if you start with higher follower numbers, your feed and posts seem more credible. This often leads to higher engagement rates (more likes, comments, shares) because people feel they are part of a crowd.
Famups specializes in delivering real, active followers quickly (often within 24 hours) and safely. By using a service like Famups, business owners in the USA, Canada, Australia, or the UK can give their brand an immediate boost in social proof.
More followers can attract partnerships, influencer opportunities, and most importantly genuine customer engagement. In summary, embedding your Instagram feed (with the tips above) and supporting it with Famups can make your business appear more trustworthy and engaging to new visitors.