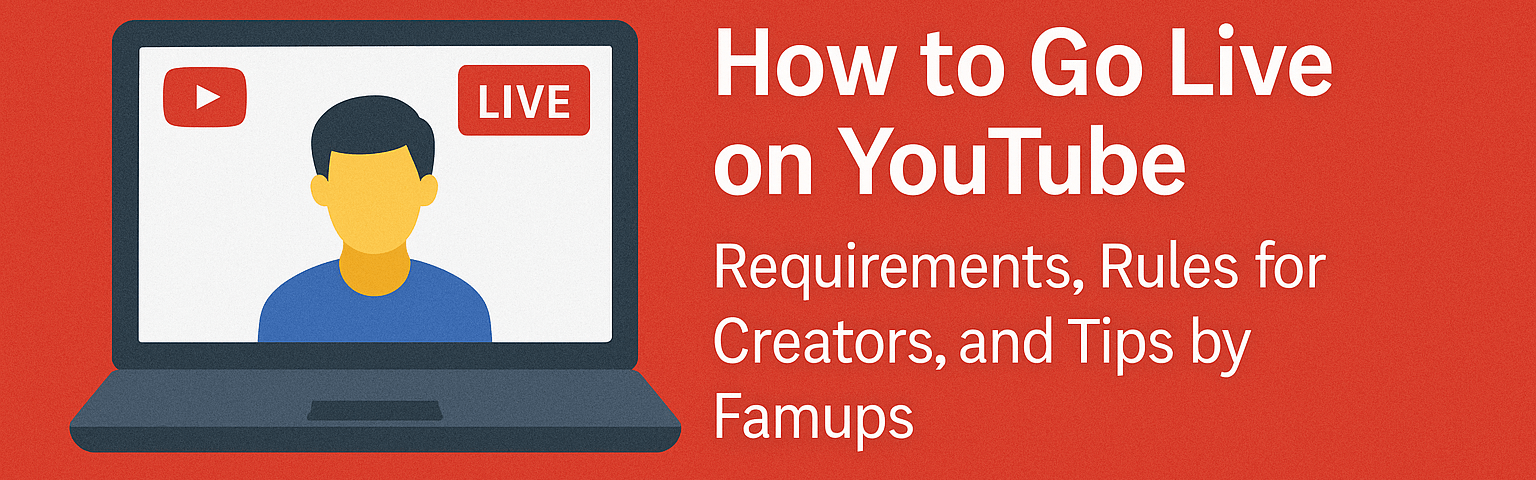YouTube Live is YouTube’s built-in live streaming feature that lets creators broadcast to their audience in real time. Live streams appear on your channel and in subscribers’ feeds, enabling immediate interaction via video and chat. Anyone from first-time beginners to seasoned creators and businesses can use Live for announcements, Q&As, gaming, concerts, tutorials, and more. It’s a powerful way to engage viewers directly for example, YouTube notes that “live streaming lets you interact with your audience in real time with a video feed, chat, and more.”.
Live streaming on YouTube can help grow your community and brand presence. Business channels often use Live for product launches, webinars, or customer outreach, while creators might host game streams or live tutorials. Regardless of your goals, the process and rules are the same. We will cover everything you need from meeting YouTube’s live-stream requirements to navigating community policies so you can confidently go live on desktop or mobile, and use growth tips (including Famups’ services) to maximize your reach.
How to Go Live on YouTube?: Requirements, Rules for Creators, and Tips
Before you can broadcast, your channel must meet YouTube’s basic eligibility rules. You need a verified YouTube account (this means linking and confirming your phone number) and no active live-streaming restrictions (no community-strikes or previous Live takedowns). In practice, that means verifying your channel and ensuring it’s in good standing. Once verified, YouTube enables intermediate features like custom thumbnails, longer uploads, and live streaming. Also, if your channel had a recent live-stream violation, YouTube will block Live functionality for up to 90 days.
For mobile live streaming, there are a couple more conditions: You must have at least 50 subscribers and a mobile device running at least Android 5.0 or iOS 8. (YouTube used to require 1,000 subscribers for mobile streams, but this has been lowered to 50 to open streaming to more creators.) In addition, you may need to wait up to 24 hours after enabling Live the first time before you can broadcast. Finally, you must be 13 years or older to use YouTube Live on your own. Channels primarily for kids or featuring minors have extra rules: children under 13 cannot live stream unless accompanied by an adult, and “made for kids” streams have many features (like live chat and ads) disabled.
In summary, the typical requirements are:
- Verified channel (phone verification).
- No live-stream restrictions (no recent strikes).
- (Mobile only) ≥50 subscribers.
- Mobile device: Android 5.0+ or iOS 8+ with updated YouTube app.
- Age 13+ (adult supervision required for under-13 creators).
Once these conditions are met, Live is enabled. YouTube’s support notes that enabling live streaming may take up to 24 hours, after which you can immediately start streaming. Always double-check your channel’s “Feature eligibility” page in YouTube Studio to confirm Live has been activated.
Step-by-Step: Going Live on Desktop
If you’re streaming from a computer, you have two main options: Webcam streaming (direct, browser-based) or using an encoder/software (for gaming and high-production streams). Either way, the first steps are the same: open YouTube Studio and create a live event.
- Open YouTube Studio: Go to studio.youtube.com in your browser and sign in.
- Start a Live Stream: Click the Create (camera) icon in the top-right corner and select “Go Live”. This opens the Live Control Room.
- Choose your streaming method: In the Control Room, you can pick Webcam, Stream, or Schedule. For an immediate quick stream, select Webcam, give permissions to your camera/mic, and YouTube will show your video feed. For advanced setups, select Stream (this is where you use an encoder like OBS or Streamlabs).
- Webcam: Give the browser permission to use your camera and microphone. Enter your stream title, description, set privacy (Public/Unlisted/Private), and other options.
- Encoder: YouTube will display a Stream Key and URL under the Stream tab. Copy these into your streaming software (e.g. OBS) according to that software’s instructions. (Typically you paste the Stream Key into OBS and start streaming there.) Then return to YouTube’s Live Control Room and click Go Live when your encoder is running.
- Enter stream details: In either case, fill in the Details tab: give your stream a clear title, an engaging thumbnail image, a good description, and choose a category. Select your audience (mark if the stream is made for kids or not). You can also schedule the stream for later if desired.
- Adjust advanced settings (optional): Click into Settings/Advanced to configure live chat (enable/disable chat, slow mode, moderators), age restrictions, monetization settings, etc. For example, if you want polls or Q&A, set them up here.
- Go Live!: When everything looks good, click the Go Live button. You’ll see a countdown and then your stream will begin broadcasting to viewers. Be sure to monitor the preview: YouTube’s interface lets you watch the live feed and chat in real time.
- End the stream: When you’re finished, click End Stream (or Finish on mobile). YouTube will automatically archive the live video on your channel (you can edit or delete this later if needed).
Each step is built into YouTube’s interface. For example, YouTube’s guide confirms: “Open YouTube Studio. Click Create and then Go live. Start a live stream now from the ‘Stream’ tab or schedule a live stream from the ‘Manage’ tab.”. The Creator Studio live control room is where you manage and preview your broadcast.
Step-by-Step: Going Live on Mobile
Streaming from mobile is even simpler, using the YouTube app:
- Open the YouTube app: Sign in to your channel’s account on the iOS or Android YouTube app.
- Tap the Create (“+”) icon: At the bottom (center) of the app screen, tap the “+” button and then choose “Go Live” (camera icon).
- Allow permissions: The first time, YouTube will ask for camera/mic access – allow it. (For your very first mobile stream, YouTube warns it may take up to 24 hours to fully enable Live.)
- Fill in stream details: Tap Edit (the pencil) to enter your stream title and description. Choose the privacy (Public, Unlisted, or Private) and audience. You can also tap a calendar icon to schedule for later. The mobile interface may show options like Screencast (to stream your phone’s screen) and additional advanced settings (age-restriction, paid chat, etc.).
- Start your stream: Once details are set, tap “Go Live”. You’ll enter a live broadcast view with chat. When you’re done streaming, tap Finish. YouTube will automatically archive the stream to your channel.
All these steps are outlined in YouTube’s help: “On your phone or tablet, open the YouTube app. At the bottom, tap Create then Live… Enter your live stream details… Once ready, tap Go live.” The key requirement (50 subscribers, no strikes, etc.) is already handled before this. Mobile streaming is ideal for quick Q&As, on-the-go events, or for creators who focus on vlogs or mobile gaming.
Community Rules and Content Policies
YouTube applies its full Community Guidelines to live streams just as it does to uploaded videos. This means you cannot broadcast hate speech, harassment, nudity, violence, or any other prohibited content. Any violation during a live stream (or even announcing a planned violation) can get your stream removed and possibly your channel flagged. As YouTube’s support warns: “If you suggest that you’ll live stream content that violates our Community Guidelines, we may age-restrict or remove your live stream.”. In practice, that means no threats, no defamation, no extreme stunts, etc. Keep your content family-friendly or appropriately marked as adult.
Copyright is another major rule. Do not play unlicensed music, videos, or games unless you own the rights. Using others’ copyrighted material in a live stream will trigger Content ID claims or copyright strikes, and can mute or take down your stream. Always use royalty-free or original music and media.
There are also some live-specific restrictions to note (as listed in YouTube’s Live Streaming policies):
- Age limits for minors: Children under 13 may not live-stream by themselves. If a minor is shown, there should be adult supervision. Channels that repeatedly violate this can lose streaming privileges.
- No firearms or dangerous acts: Streams showing someone wielding or using a gun (even handled safely) are disallowed. Similarly, anything that encourages violence, self-harm, or illegal behavior will be removed.
- Made-for-kids setting: If your live stream is marked “made for kids”, note that features like live chat, live ads, and reminders are turned off or limited.
If your channel receives a Community Guidelines strike (on any video), YouTube also disables live streaming for a period (usually 14 days per strike). In short, keep your live content within YouTube’s rules: be honest in titles/descriptions, don’t use offensive or copyrighted material, and follow all platform policies. This protects your ability to continue going live without interruption.
Tips for a Successful Live Stream
Gear and Technical Setup
- Use good audio/video equipment. Even if you start with a simple webcam or phone camera, higher-quality gear makes a big difference. A crisp 1080p camera and clear microphone will make your stream look professional. YouTube’s own tips note that “better equipment results in better live stream quality”. If possible, use an external microphone (USB or XLR) instead of your device’s built-in mic, and position your camera steadily (consider a tripod).
- Ensure a strong internet connection. Live video needs plenty of upload bandwidth. Perform a speed test to confirm your outbound connection can handle your stream bitrate (and leave ~20% headroom). Whenever possible, use a wired Ethernet connection instead of Wi-Fi to avoid dropouts or lag.
- Good lighting and background. Make sure your face is well-lit (natural light or a soft ring light works well) and that the scene around you isn’t distracting. Poor lighting or cluttered backgrounds can turn viewers away. Test how you look on camera before going live.
Preparation
- Test your stream first. Do a private or unlisted practice run to check audio, video, and internet stability. YouTube recommends thoroughly testing your setup ahead of time. If you’re using streaming software (OBS, Streamlabs, etc.), start the encoder and preview before pressing Go Live. This way you can fix any issues (silent mic, black video, etc.) without viewers watching.
- Promote your stream in advance. Let your audience know when you’ll be live. Post announcements on social media, community posts, or at the end of your previous video. YouTube advises sharing your stream link at least 48 hours before going live and using a Live Section on your channel to advertise upcoming streams. Early promotion increases turnout.
- Plan your content and branding. Have a title and thumbnail ready that clearly describe your stream topic. Unique, engaging titles and custom thumbnails help attract clicks. Write a concise description of what viewers will see (e.g. “Live Q&A about my new game!”). Consider a brief outline or script for your first 5–10 minutes to avoid dead air. If it’s an interview or complex stream, rehearse transitions and cues ahead of time.
- Interact and engage with viewers. Actively read and respond to live chat messages (you can pin a question or a welcome message). Encourage viewers to like the stream or subscribe, and verbally acknowledge new chatters by name to make them feel involved. Use features like Live Polls or Q&A mode to boost participation. Remember to moderate your chat (enable word filters or appoint a moderator) to keep the conversation positive. Engaging directly with your audience keeps them watching longer.
While Live
- Focus on content value. Treat your live stream like a real-time show – be energetic and clear. Look at the camera to connect with viewers (not just the screen). Keep segments moving and don’t linger too long on one topic if interest drops.
- Use broadcast features. Insert breaks with Take a Break Ads or manual ad breaks (if monetized), use Super Chat to highlight fan questions, and enable channel memberships if applicable. These can improve revenue and engagement during the stream.
- Save and use the archive. After finishing, your stream will be saved on your channel. Edit the end slate (add a subscribe reminder) and include it in a playlist. Promoting the archive can earn extra views. YouTube notes that keeping your past streams public (not just unlisted) helps draw in future viewers.
Overall, production quality and audience interaction are key. Good equipment and internet make your stream run smoothly, while planning and engagement keep viewers coming.
Tips by Famups: Enhancing Live Reach with Views/Subscribers
Famups specializes in boosting YouTube channel metrics, and these strategies can help expand your live stream’s reach and credibility:
- Social proof attracts viewers. A higher subscriber count and a popular-looking channel make new viewers more likely to click and trust your live stream. People often perceive a busy chat or high viewer count as a sign of quality. Services like Famups can jumpstart your channel’s numbers with targeted subscribers and views, creating that all-important first impression. In fact, algorithm experts note that watch time, click-through rate (CTR), likes, comments, and shares are key to video visibility. Boosting initial views or subscribers can accelerate these metrics at the start of your stream (higher CTR and early watch time).
- Attract real engagement. Famups doesn’t just inflate numbers – it helps drive genuine traffic. When your stream already has active viewers, newcomers are likelier to join the conversation. More viewers chatting and interacting signals the algorithm that your stream is engaging. Famups’ growth packages can therefore complement your organic audience-building: for example, buying views for previous videos can raise your channel’s average view count, making YouTube more likely to recommend your live stream to interested viewers.
- Credibility and partnership. Larger metrics can open partnership and sponsorship opportunities. Brands and collaborators often look at subscriber and view counts as proof of influence. By using Famups’ services in a natural, compliant way, you enhance your channel’s credibility. Famups offers tailored plans (subscribers, views, likes) that can align with your growth goals. Combined with genuine content and interaction, these services help your live events reach a wider audience.
In short, leveraging growth services can give your live stream a head start. Famups emphasizes real, active engagement for example, their YouTube packages focus on active users, which means the boost is more than just bots. When used responsibly (in line with YouTube’s policies), increasing your viewership and subscriber base with Famups can make your Live sessions more visible and credible, amplifying all the tips above.
YouTube Live is a powerful tool for creators of all levels. By meeting YouTube’s requirements (channel verification, no strikes, subscriber thresholds) and following its rules (Community Guidelines, copyright laws), you can safely unlock the Go Live feature. On desktop, use YouTube Studio’s Live Control Room (Create → Go Live) to set up and start your stream. On mobile, just tap the + button and select Live in the app. In either case, prepare in advance: gather quality equipment, test your setup, and promote the event ahead of time. Engage your audience through chat, Q&A, and interactive features to make the stream lively.
Adding a growth strategy – like Famups’ view/subscriber services – can further boost your reach. Higher subscriber counts and initial view momentum act as social proof that attracts real viewers. Famups’ packages (views, subscribers, likes) are designed to complement the organic growth strategies above, helping your live stream appear more popular and credible.
By combining solid preparation with smart promotion and (optionally) Famups’ assistance, anyone from a YouTube novice to an experienced brand can launch a successful live broadcast. Follow these steps, respect the community rules, and you’ll be ready to go live on YouTube with confidence.